
Navigating efficiently is paramount in our fast-paced world, and having the latest maps on your Mio GPS device ensures accuracy and reliability. Updating your Mio GPS map is a straightforward process, but it requires attention to detail to ensure you get the most recent information. This comprehensive guide will walk you through the steps for a successful Mio Map Update, ensuring your device is always ready to guide you.
Why Regular Mio Map Updates Are Essential
Regular updates are crucial for a variety of reasons:
- Accuracy: Roads change, new routes are added, and old ones are closed. Updating your maps ensures your device reflects these changes.
- Safety: Up-to-date maps help you avoid construction zones, new traffic patterns, and other potential hazards.
- Efficiency: With the latest maps, your device can offer the most efficient routes, saving you time and fuel.

Preparing for Your Mio Map Update
Before starting the update process, it’s important to prepare your device and ensure you have everything you need:
- Check Storage: Ensure your Mio GPS device has enough storage space for the new maps. If not, consider deleting old maps or other unnecessary data.
- Charge Your Device: Make sure your GPS device is fully charged or connected to a power source during the update to prevent interruptions.
- Stable Internet Connection: A reliable internet connection is essential for downloading the map updates without interruption.
Steps to Update Mio GPS Map
Follow these step-by-step procedures on How To Update Mio GPS Map –
Step 1: Install MioMore Desktop Software
To update your Mio GPS maps, you need the MioMore Desktop software. This application allows you to manage your maps and updates.
- Download MioMore Desktop: Visit the Mio official website and download the latest version of MioMore Desktop software.
- Install the Software: Follow the on-screen instructions to install MioMore Desktop on your computer.
Step 2: Connect Your Mio Device to the Computer
Once you have installed MioMore Desktop, connect your Mio GPS device to your computer using a USB cable. Ensure that the connection is secure and the device is recognized by your computer.

Step 3: Launch MioMore Desktop
Open the MioMore Desktop software. The application should automatically detect your connected Mio device. If it does not, try reconnecting the device or restarting the software.
Step 4: Check for Updates
- Navigate to the Updates Section: In MioMore Desktop, find and select the ‘Updates’ section.
- Check for Map Updates: Click on the option to check for available map updates. The software will connect to Mio’s servers and list any available updates for your device.
Step 5: Download and Install Updates
- Select the Maps to Update: Choose the maps you wish to update from the list of available updates.
- Download Updates: Click on the ‘Download’ button to start downloading the updates. This process might take some time depending on the size of the updates and your internet speed.
- Install Updates: Once the download is complete, follow the prompts to install the updates on your Mio device.

Step 6: Safely Disconnect Your Device
After the installation is complete, ensure you safely eject your Mio device from your computer to avoid any potential data corruption.
Troubleshooting Common Issues
Updating your Mio GPS maps is generally straightforward, but you might encounter some issues. Here are some common problems and their solutions:
Device Not Recognized
- Check the USB Connection: Ensure the USB cable is securely connected to both the device and the computer.
- Try a Different USB Port: Sometimes, switching to a different USB port can help.
- Restart Devices: Restart both your Mio device and your computer.
Update Failed
- Stable Internet Connection: Ensure your internet connection is stable and fast enough to download large files.
- Sufficient Storage Space: Verify that there is enough storage space on your Mio device.
- Software Update: Ensure that you are using the latest version of MioMore Desktop.
Slow Download Speeds
- Close Other Applications: Close any unnecessary applications on your computer to free up bandwidth.
- Use a Wired Connection: If possible, use a wired internet connection for more stable and faster download speeds.

Additional Tips for Keeping Your Mio GPS Up-to-Date
Regular Check-Ups
Make it a habit to check for updates regularly. Setting a monthly reminder can help ensure your maps are always current.
Backup Your Data
Before performing updates, it’s a good idea to back up your data. This way, you can restore your device if something goes wrong during the update process.
Use Official Sources
Always download updates from official Mio sources to avoid malware or corrupted files.
Keep Software Updated
Ensure that both your Mio device firmware and the MioMore Desktop software are updated to their latest versions. This ensures compatibility and access to the latest features and improvements.

Conclusion
Regularly updating your Mio GPS maps is essential for maintaining accurate and efficient navigation. By following the detailed steps outlined above, you can easily perform a Mio Map Update and ensure your device is always equipped with the latest map data. Whether you’re commuting daily or embarking on a long road trip, an updated GPS device is your trusted companion for a smooth and hassle-free journey.
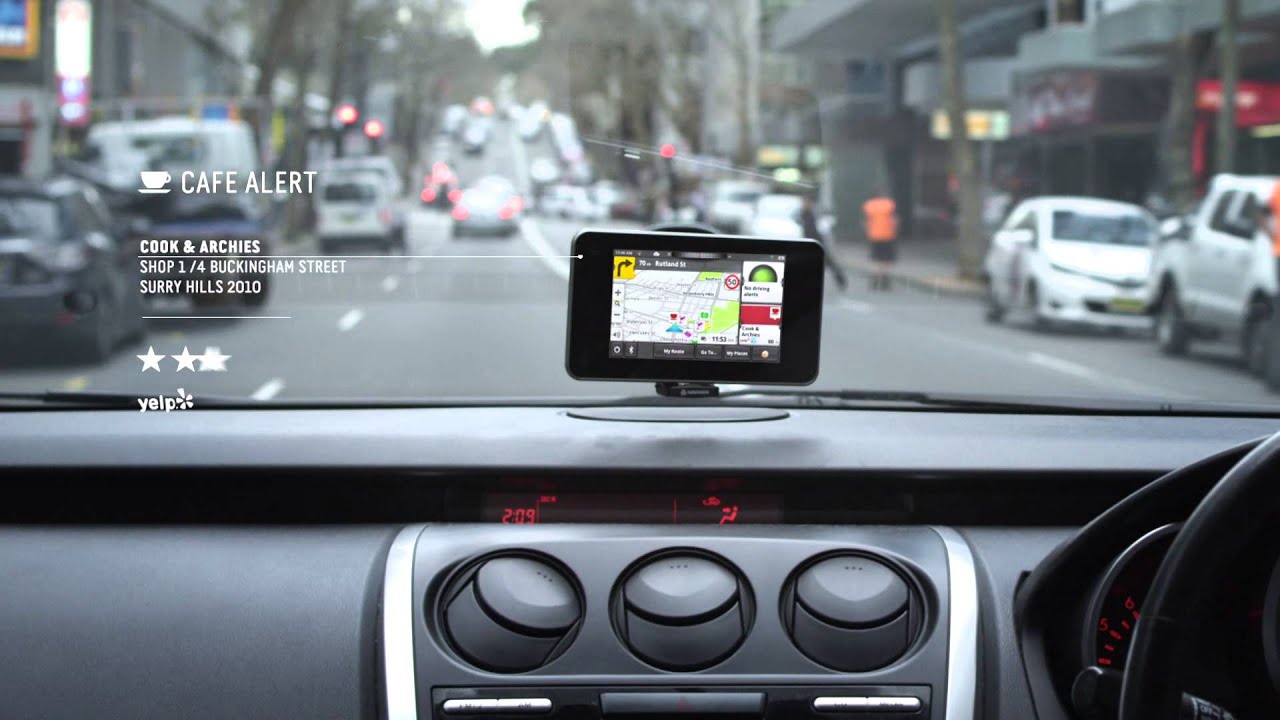
No responses yet