
Maintaining an up-to-date GPS device is essential for ensuring accurate navigation and optimal performance. Motive GPS, known for its reliability and user-friendly interface, requires regular updates to incorporate the latest maps, software enhancements, and bug fixes. This guide will walk you through the steps to update your Motive GPS easily and efficiently.
Update Your Motive GPS?
Updating your Motive GPS is crucial for several reasons:
- Accuracy: Regular updates provide the latest map data, ensuring accurate directions and location information.
- Performance: Software updates can enhance the overall performance and responsiveness of your device.
- Security: Updates often include security patches to protect your device from vulnerabilities.
- New Features: Firmware updates may introduce new features and improvements to enhance your user experience.

Steps to Update Your Motive GPS
1.Prepare Your Device
Before you start the update process, ensure that your device is adequately prepared:
- Charge the Battery: Ensure your GPS device is fully charged or connected to a power source. Interruptions during the update can cause issues.
- Backup Your Data: Although updates typically do not affect saved data, it’s wise to back up your important routes and waypoints.
2.Download the Update Software
To update your Motive GPS, you need the Motive update software. Here’s how to get it:
- Visit the Official Website: Go to the Motive GPS official website and navigate to the support or downloads section.
- Select Your Device Model: Choose your specific GPS model to find the appropriate update software.
- Download the Software: Download the latest update software to your computer.
3.Install the Update Software
Once you’ve downloaded the update software, follow these steps to install it on your computer:
- Run the Installer: Locate the downloaded file and double-click to run the installer.
- Follow On-Screen Instructions: Follow the on-screen prompts to complete the installation process.
4.Connect Your GPS Device
With the update software installed, you can now connect your Motive GPS device to your computer:
- Use a USB Cable: Connect your GPS device to your computer using the provided USB cable.
- Ensure Proper Connection: Wait for your computer to recognize the device. You may need to install additional drivers if prompted.

5.Update Your Device
Now you are ready to update your GPS device:
- Launch the Update Software: Open the update software installed on your computer.
- Check for Updates: The software should automatically detect your device and check for available updates.
- Start the Update: If updates are available, follow the prompts to begin the update process. This may take several minutes, so be patient.
- Do Not Disconnect: Ensure that your device remains connected to the computer throughout the update process to avoid any potential issues.

6.Complete the Update
Once the update is complete:
Restart Your Device: If necessary, restart your Motive GPS device to finalize the update.
Verify the Update: Check the device’s software version to ensure the update was successful.
Troubleshooting Tips
If you encounter any issues during the update process, try the following:
Check Connections: Ensure your USB cable is securely connected and functioning properly.
Restart the Process: If the update fails, restart both your computer and GPS device and try again.
Contact Support: If problems persist, contact Motive GPS customer support for assistance.

Conclusion
Keeping your Motive GPS updated is a straightforward process that can significantly enhance your navigation experience. Regular updates ensure that you have the latest maps, improved performance, and essential security patches. By following the steps outlined in this guide, you can easily and efficiently update your Motive GPS, ensuring you always have the best possible guidance on your journeys.
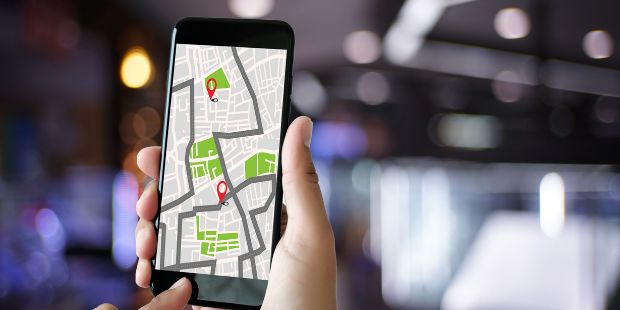
No responses yet