
Updating Switchboard GPS: Step-by-Step Guidance
Keeping your Switchboard GPS updated is crucial for accurate navigation and the latest software enhancements. Follow this step-by-step guide to update your Switchboard GPS efficiently.

Step 1: Identify Your Switchboard GPS Model
Knowing your GPS model is essential for downloading the correct updates.
1.Locate the model number: Usually found on the back of the device or within the system information menu.
2.Note the software version: This information can typically be found in the device settings under “About” or “System Information.”
Step 2: Prepare Your Computer
A computer with an internet connection is necessary for downloading updates.
1.Ensure a stable internet connection: A reliable connection is crucial for downloading large map files.
2.Install necessary software: Visit the Switchboard website and download any required software for managing updates. This may include the Switchboard Update Tool or similar software.
Step 3: Connect Your Switchboard GPS to the Computer
Use the USB cable that came with your Switchboard GPS device to connect it to your computer.
1.Turn on your GPS: Make sure it is powered on before connecting.
2.Connect via USB: Plug the small end of the USB cable into your GPS and the larger end into a USB port on your computer.
Step 4: Download and Install Updates
Launch the Switchboard software on your computer and follow these steps:
1.Open the software: Launch the Switchboard Update Tool or the specific software provided by Switchboard.
2.Register your device: If prompted, register your GPS by following the on-screen instructions.
3.Check for updates: The software will automatically check for available updates for your device.
4.Download updates: Select the updates you want to install. This usually includes map updates, software updates, and other essential files.
5.Install updates: Follow the on-screen instructions to install the updates. This process may take some time, depending on the size of the updates and your internet speed.
Step 5: Safely Disconnect Your Switchboard GPS
Once the updates are installed, safely disconnect your Switchboard GPS device from your computer.
1.Eject the device: Use the “Safely Remove Hardware” option on your computer to eject the GPS.
2.Disconnect the USB cable: Unplug the USB cable from both the GPS and the computer.
3.Restart your GPS: Turn your GPS off and then on again to ensure the updates are correctly installed.

Additional Tips
- Regular Updates: Check for updates regularly to ensure your maps and software are always current.
- Backup Your Data: Before updating, consider backing up your GPS data to avoid losing saved locations and settings.
- Battery Charge: Ensure your GPS device is fully charged or connected to a power source during the update process to prevent interruptions.
Troubleshooting
- Slow Downloads: If downloads are slow, check your internet connection or try updating at a different time.
- Update Errors: If you encounter errors, restart your computer and GPS, and try again. Consult the Switchboard support website for specific troubleshooting steps.
- Storage Space: If your device lacks sufficient storage, you may need to delete some old maps or files, or use an SD card if supported.
Updating Switchboard GPS on Smartphones
For Switchboard GPS applications on smartphones:
1.Open your app store: Go to the Google Play Store (Android) or App Store (iOS).
2.Search for the Switchboard app: Enter “Switchboard” in the search bar.
3.Update the app: If an update is available, you’ll see an “Update” button. Tap it to download and install the latest version.
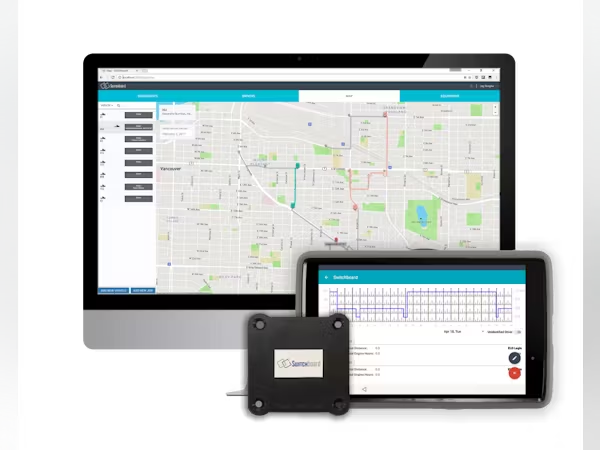
By keeping your Switchboard GPS Updated, you ensure that you always have the most accurate and reliable navigation information at your fingertips. Regular updates can enhance your travel experience, reduce the risk of getting lost, and provide new features that improve overall functionality.
No responses yet