
Keeping your Verizon Connect system up-to-date is essential for optimal performance, accurate tracking, and access to the latest features. Verizon Connect offers fleet management and GPS tracking solutions that help businesses streamline their operations. Regular updates ensure that you get the most out of your system. This guide provides a step-by-step process to update your Verizon Connect easily.

Why Update Verizon Connect?
Updating your Verizon Connect system is crucial for several reasons:
- Improved Functionality: Updates often include new features and improvements to existing ones.
- Enhanced Security: Regular updates address security vulnerabilities and protect your data.
- Bug Fixes: Updates fix known issues, ensuring a smoother user experience.
- Optimal Performance: Ensure that your system runs efficiently with the latest enhancements.
- Steps to Update Verizon Connect
1.Prepare for the Update
Before you start the update process, make sure you have everything ready:
Check Internet Connection: Ensure you have a stable internet connection for downloading updates.
Backup Data: While updates usually don’t affect stored data, it’s good practice to back up any critical information.
2.Access the Update Portal
To update your Verizon Connect system, you need to access the update portal:
Login to Verizon Connect: Open your web browser and go to the Verizon Connect login page. Enter your credentials to log in.
Navigate to Updates: Once logged in, navigate to the ‘Updates’ or ‘Support’ section, typically found in the main menu or settings area.
3.Check for Available Updates
After accessing the updates section, follow these steps:
- Scan for Updates: The system should automatically check for available updates. If not, manually initiate a scan for updates.
- Review Update Details: Review the details of the available updates, including new features, improvements, and bug fixes.

4.Download and Install Updates
Once you’ve identified the updates:
- Download Updates: Click on the download button to start downloading the updates. Ensure your internet connection remains stable during this process.
- Install Updates: After downloading, follow the on-screen instructions to install the updates. This process might take several minutes.
5.Restart the System
After the installation is complete:
Restart Your Device: To finalize the update, restart your Verizon Connect device or application. This ensures all changes take effect properly.
Troubleshooting Tips
If you encounter any issues during the update process, consider the following:
Check Connections: Ensure all internet and device connections are secure and functioning.
Restart the Process: If the update fails, restart your device and try the update process again.
Clear Cache: Sometimes, clearing your browser’s cache can resolve issues related to the update process.
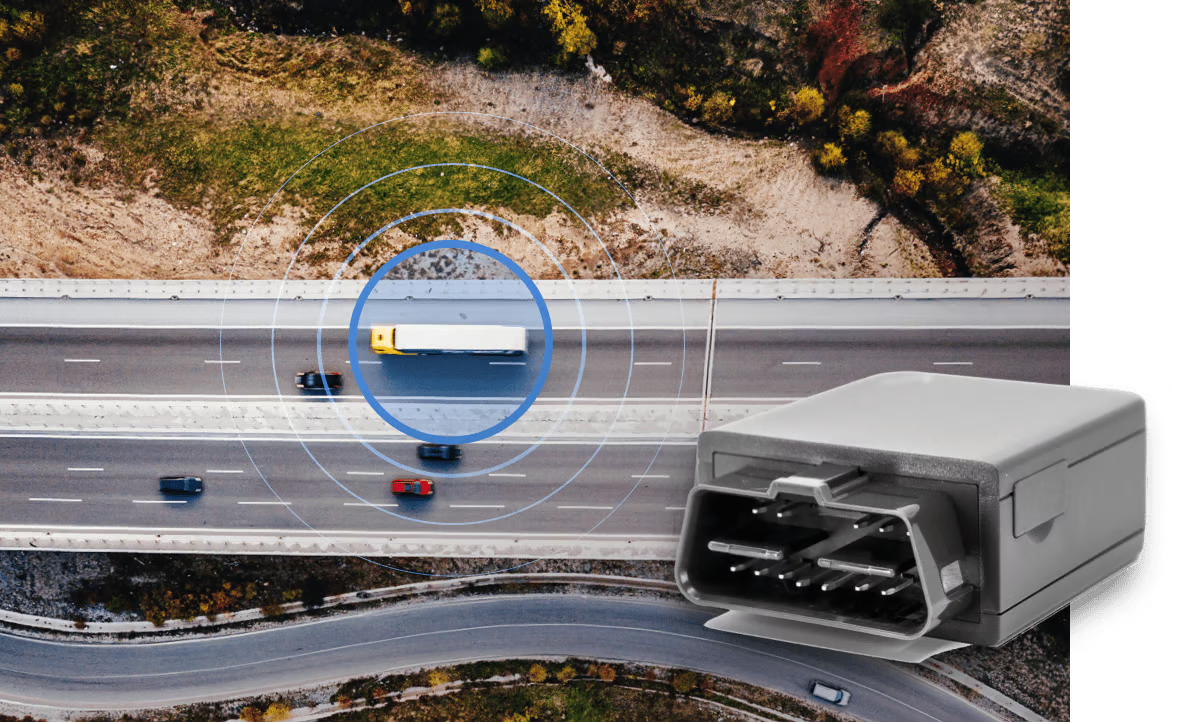
Conclusion
Regularly Updating Verizon Connect system is essential for maintaining optimal performance, security, and access to the latest features. By following the steps outlined in this guide, you can easily update your system and ensure your fleet management and GPS tracking remain efficient and reliable. Stay proactive with updates to make the most out of your Verizon Connect system
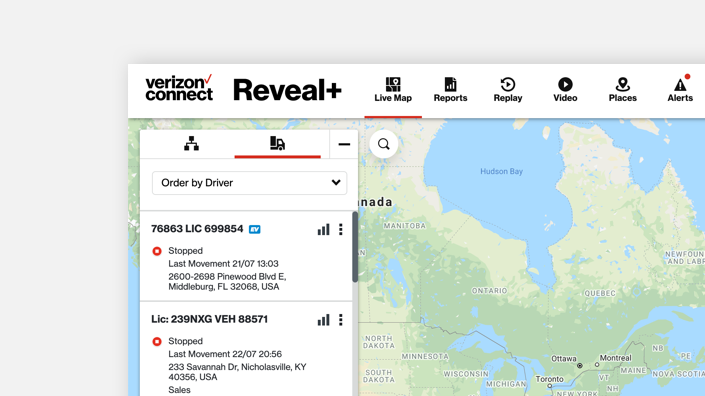
No responses yet