Mapprogps: It might be frustrating and time-consuming to struggle with your uConnect Navigation system. Fortunately, you can troubleshoot the problem and fix your navigation system by following a few simple steps. In this article, we’ll talk about some of the typical reasons why uConnect navigation doesn’t work and how to solve them. You should be able to set up your uConnect navigation quickly using these pointers and strategies.
What is uconnect navigation?
A comprehensive and practical transportation option is offered to drivers via the snipping navigation system called as Uconnect Navigation. It offers thorough maps, up-to-date traffic information, and step-by-step guidance. Together with voice instructions, it has simple controls that let users operate it while keeping both hands on the wheel and eyes on the road. For access to information on fuel prices, movie timings, sports scores, and other information, Uconnect Navigation is also integrated with other connectivity like SiriusXM Traffic Plus and SiriusXM Travel Link. Using Uconnect Navigator has made traveling around much simpler.
How to use uconnect navigation
Uconnect navigation is a GPS navigation system that comes installed in many Chrysler, Dodge, Jeep, and Ram vehicles. It’s a useful device that can direct you without getting lost in your goal. How to use Uconnect navigation is as follows:
Step 1: Accessing the Navigation System
Make sure your car has the Uconnect system installed before using the navigation system. If so, start the engine, and the Uconnect system will launch on its own. To access the navigation system, tap the “NAV” button on the Uconnect touchscreen.
Step 2: Entering Your Destination
You must enter your destination after you’ve accessed the navigation system. By selecting “Destination” from the touchscreen’s menu after tapping it, you can achieve this.
Step 3: Following the Directions
You will be guided to your location by Uconnect navigation using spoken and on-screen cues. To make sure you’re on the proper path, carefully follow the instructions and keep an eye on the map displayed on the screen. Uconnect navigation will recalculate your route and provide you new directions if you miss a turn or make a wrong turn.
Step 4: Creating a Customized Route
By picking “Settings” on the touchscreen, followed by “Route Preferences,” you can modify your route. From here, you may pick the quickest or shortest route and decide whether to skip tolls, highways, or ferries. You can also change the speed limits.
Step 5: Finding Points of Interest
You can look for points of interest along your path using Uconnect navigation. On the touch screen, select “Points of Interest” and then pick a category, such as restaurants, petrol stations, or hotels, to accomplish this. A list of possibilities and their separation from your current location will be shown by Uconnect navigation.
Step 6: Using Voice Commands
You can use voice commands to operate the Uconnect navigation system if your car has voice recognition technology. Use the “Voice” button on the steering wheel to activate voice commands, and then speak “Navigation” to open the navigation menu. Voice commands can then be used to input your destination or locate points of interest.
Troubleshooting for uconnect navigation not working
There are numerous actions you can do to attempt to resolve the issue. if your Uconnect navigation isn’t working.
Restart your system
Many of the common problems users of the uconnect navigation system run into can be solved by restarting their system.
Check for updates
Check to see if Uconnect is up to date. Visit the website for your device and search for software updates there to do this. To install it on your PC, download the most recent version and follow the installation instructions. This ought to resolve any navigational issues.
Remove the cache
The next thing to do if your Uconnect navigation is still not functioning is to clean the cache. Any corrupted files or software bugs that might be the root of the problem can be eliminated utilising this procedure. Go to Settings > Applications > Uconnect > Storage and choose Clear Cache to erase the cache. After completing this, restart your computer and try using the navigation once more.
Troubleshoot your GPS
If rebooting and refreshing your uConnect system didn’t resolve the navigational problem, a GPS signal problem might be to blame. To start, try these: Make sure your antenna is firmly attached, drive to an open area to see if the signal is strong enough, and if you can, try a different GPS device. For extra assistance, if the problem continues, speak with your uConnect customer care.
Contact customer support
After attempting the other options, you might need to get in touch with customer service if your Uconnect GPS system is still not functioning. Customer service is available from FCA for their Uconnect products. You can contact them by phone, email, or through the business’ website.
All Uconnect systems are covered by a limited warranty from FCA, so if you bought your system within the previous 60 days, you might be eligible for a free repair or replacement. When you get in touch with customer service, make sure you have your purchase details ready. You might still be able to seek assistance if your equipment has passed its warranty expiration date, but you could have to pay for any repair or replacement services.
Follow us on Twitter
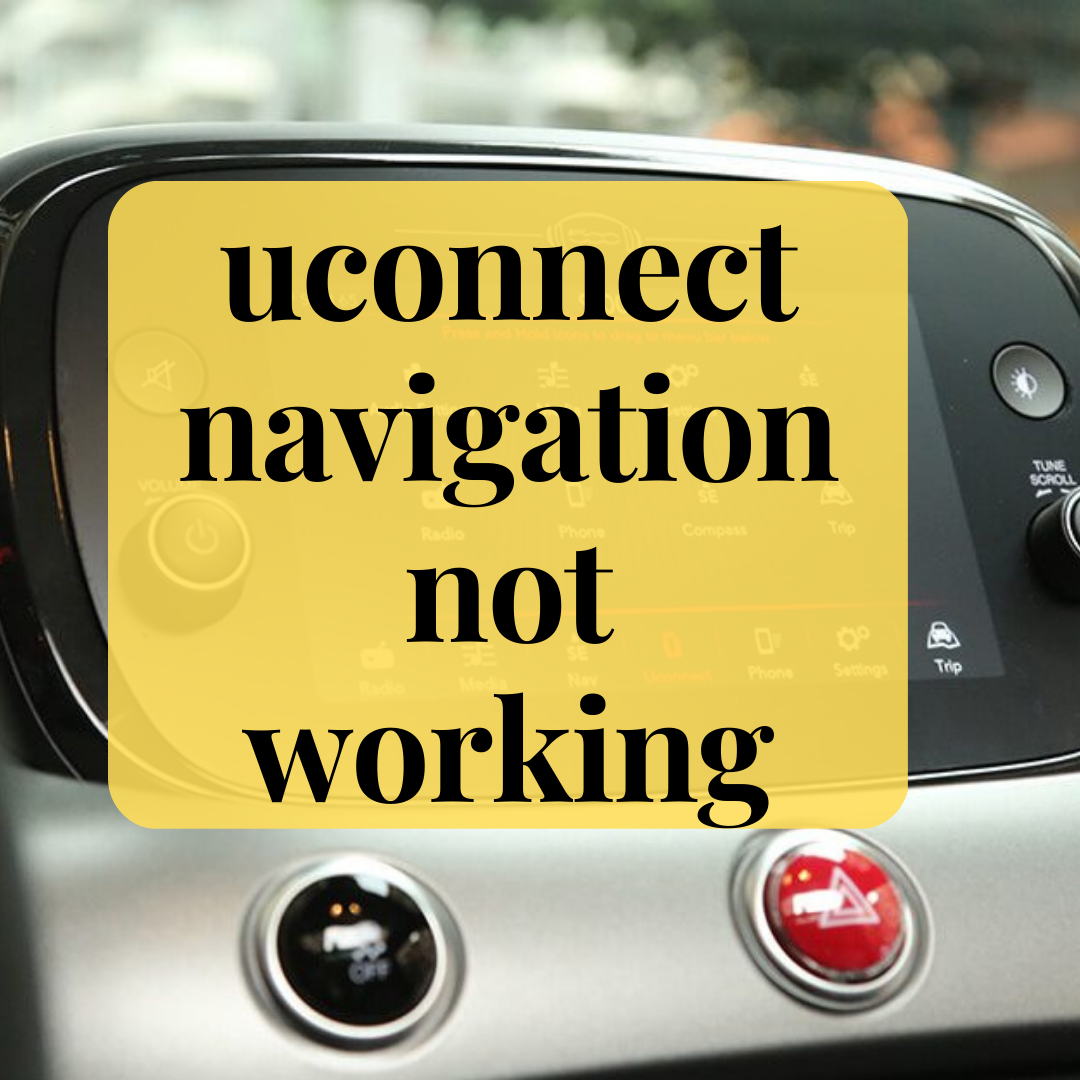
No responses yet